Using SUBTOTAL Function in Excel VBA for Aggregation
The SUBTOTAL function allows you to perform various aggregations by specifying aggregation conditions. By choosing the aggregation method, you can calculate not only the total value but also other metrics such as average, maximum, minimum, and standard deviation.
Moreover, the flexibility of SUBTOTAL function enables you to include or exclude hidden cells during aggregation, providing versatile options.
Explanation of SUBTOTAL Function
Method of SortFields Collection
WorksheetFunction.Subtotal(aggregation_method, aggregation_range1[, aggregation_range2, …])
The SUBTOTAL function offers 11 types of aggregation methods, which can be specified by the number corresponding to the first or second column in the table below.
| Including hidden cells | Excluding hidden cells | Aggregation method | Corresponding function |
| 1 | 101 | Average | AVERAGE |
| 2 | 102 | Number of cells with values | COUNT |
| 3 | 103 | Number of cells excluding blanks | COUNTA |
| 4 | 104 | Maximum | MAX |
| 5 | 105 | Minimum | MIN |
| 6 | 106 | Product | PRODUCT |
| 7 | 107 | Standard deviation of a sample | STDEV |
| 8 | 108 | Standard deviation of the entire population | STDEVP |
| 9 | 109 | Sum | SUM |
| 10 | 110 | Predicted variance of a sample | VAR |
| 11 | 111 | Variance of the entire population | VARP |
Explanation of Sample Application Using SUBTOTAL Function
When you click the “The number of people working in New York" button, it filters the employees located in New York using AutoFilter and displays the count of employees in a dialog box.
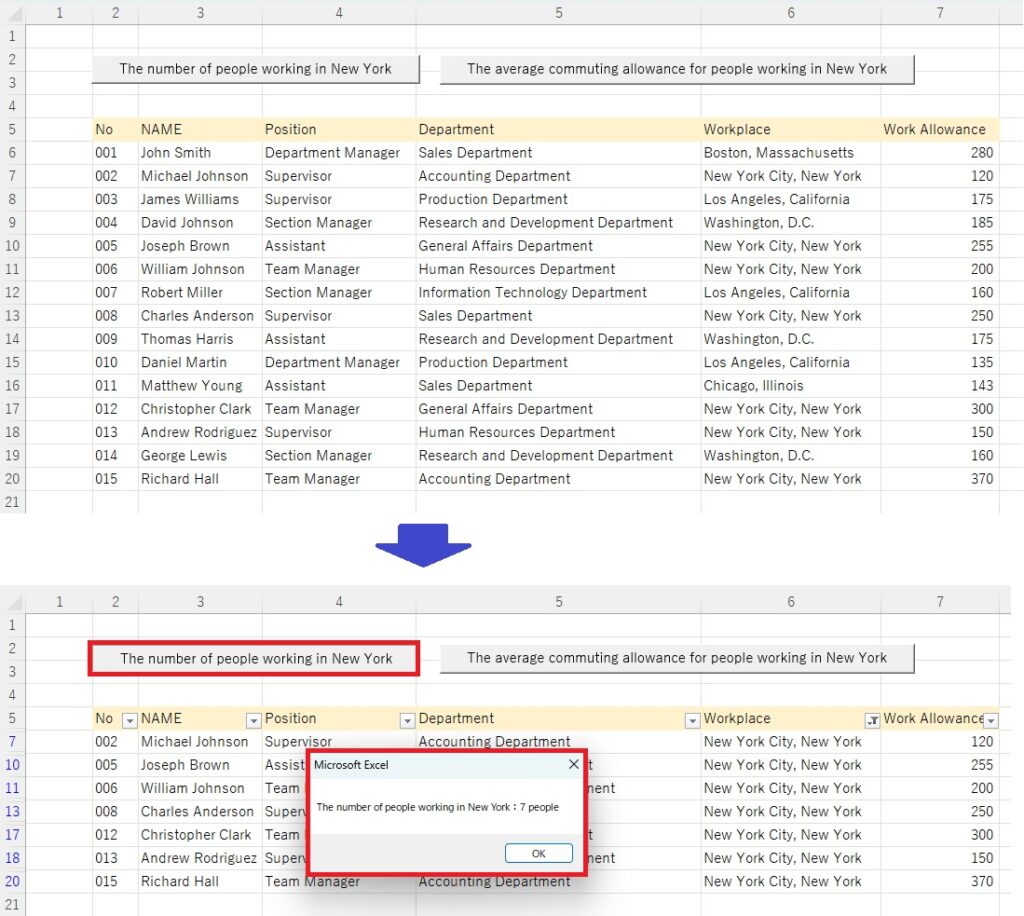
When you click the “The average commuting allowance for people working in New York" button, it filters the employees located in New York using AutoFilter and displays the average commute allowance of the filtered employees in a dialog box.
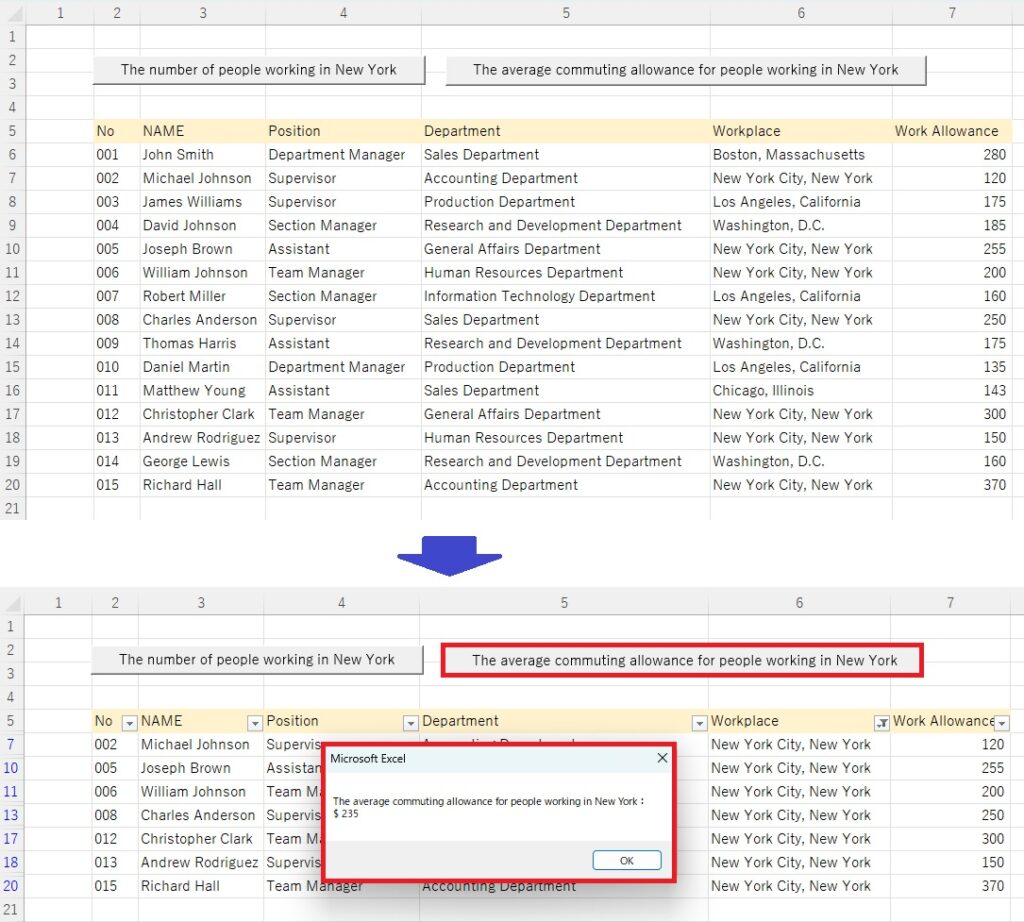
Source Code of the Sample Application
Here are the steps to create the app
Source code for the “Number of Employees in Tokyo" button
Option Explicit
Sub Button1_Click()
'Specify the worksheet
Dim Sh1 As Worksheet
Set Sh1 = ThisWorkbook.Worksheets("Sheet1")
'Define variables
Dim workEndR1, Ninzu As Long
'Get the last row of data
workEndR1 = Sh1.Cells(Rows.Count, 2).End(xlUp).Row
'Specify the data range for autofilter
Dim Rng1 As Range
Set Rng1 = Range(Sh1.Cells(5, 2), Sh1.Cells(workEndR1, 7))
'Extract employees working in New York City using autofilter.
Rng1.AutoFilter Field:=5, Criteria1:="New York City, New York"
'Specify the data range for aggregation
Dim Rng2 As Range
Set Rng2 = Range(Sh1.Cells(6, 6), Sh1.Cells(workEndR1, 6))
'Specify the aggregation method as "3" (count) and aggregate the number of relevant people.
Ninzu = WorksheetFunction.Subtotal(3, Rng2)
'Display a dialog box showing the number of people
MsgBox "The number of people working in New York: " & Ninzu & " people"
'Process branching based on the filter status
If ActiveSheet.AutoFilterMode = True Then
'Remove autofilter
Rng1.AutoFilter
ElseIf ActiveSheet.AutoFilterMode = False Then
'Do nothing if autofilter is already disabled
End If
End SubSource code for the “Average Commute Allowance of Employees in Tokyo" button
Sub Button2_Click()
'Specify the worksheet
Dim Sh1 As Worksheet
Set Sh1 = ThisWorkbook.Worksheets("Sheet1")
'Define variables
Dim workEndR1, Heikin As Long
'Get the last row of data
workEndR1 = Sh1.Cells(Rows.Count, 2).End(xlUp).Row
'Specify the data range for autofilter
Dim Rng1 As Range
Set Rng1 = Range(Sh1.Cells(5, 2), Sh1.Cells(workEndR1, 7))
'Extract employees working in New York City using autofilter.
Rng1.AutoFilter Field:=5, Criteria1:="New York City, New York"
'Specify the data range for aggregation
Dim Rng2 As Range
Set Rng2 = Range(Sh1.Cells(6, 7), Sh1.Cells(workEndR1, 7))
'Specify the aggregation method as "1" (average) and aggregate the average commuting allowance of the relevant individuals.
Heikin = WorksheetFunction.Subtotal(1, Rng2)
'Display a dialog box showing the average amount
MsgBox "The average commuting allowance for people working in New York: " & vbCrLf & "$ " & Format(Heikin, "#,###")
'Process branching based on the filter status
If ActiveSheet.AutoFilterMode = True Then
'Remove autofilter
Rng1.AutoFilter
ElseIf ActiveSheet.AutoFilterMode = False Then
'Do nothing if autofilter is already disabled
End If
End Sub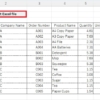
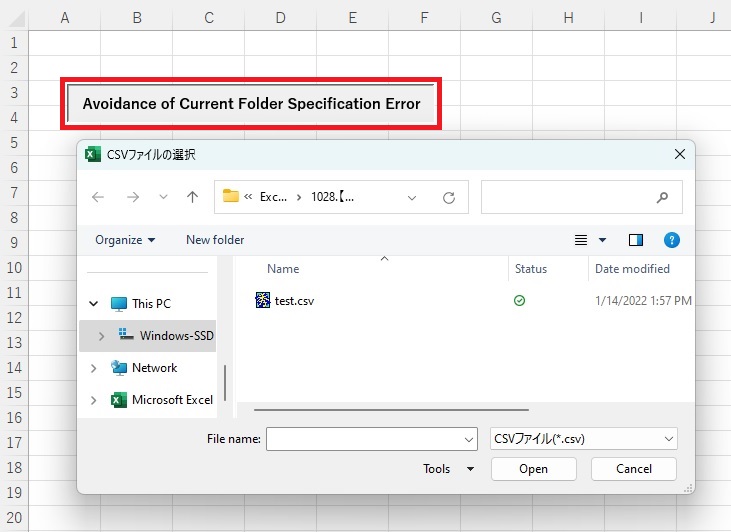
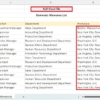
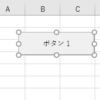
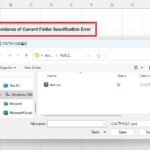
Discussion
New Comments
No comments yet. Be the first one!