Splitting an Excel File into Multiple Files
I would like to introduce a sample application that splits a table created in Excel into multiple files. The sample application I will be presenting is a VBA code that divides the file into separate files based on the company names listed in the table. This sample code can be useful in various situations, such as distributing a single file to different departments or sending files separately via email for different business partners. Please note that in this example, the data was split into files based on sorted data. If you would like to split files with randomly ordered data, please refer to the following website:
https://scodebank.com/?p=1449&lang=en
Explanation of the Method
To create the split files, you need to create a new file (workbook) and then copy the data before saving and closing the split files. The following methods are used for this process:
First, use the Add method of the Workbooks collection to create a new workbook.
After creating the new workbook, copy the data from the original file, then save the split file using “ThisWorkbook.SaveAs" followed by the file path, and finally close the file using the Close method.
'Create a new workbook
Set Wb2 = Workbooks.Add
'Code for copying the data from the original file
'Save and close the split file
Wb2.SaveAs Filename:=FileNam 'Save in the same folder and close
Wb2.Close
'Release the split file's workbook
Set Wb2 = NothingExplanation of the Sample Code
When you click the “Split Excel File" button, the contents of the table will be divided into separate files based on the companies.
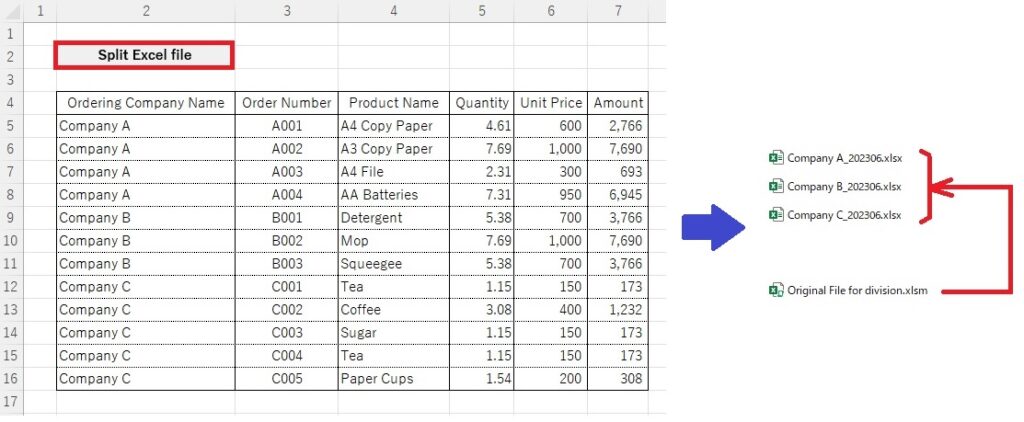
Sample Code Here are the steps to create the app
Sub Export_ExcelFile()
'Variable declaration
Dim Wb2 As Workbook, FileNam As String
Dim xPath As String
Dim key As String
Dim i As Integer
Dim Sh1 As Worksheet
Dim Sh2 As Worksheet
'Specify the worksheet
Set Sh1 = ThisWorkbook.Worksheets("Sheet1")
'Specify the starting data row (5th row)
Dim start As Long
start = 5
'Specify the output path
With ActiveWorkbook
xPath = .Path & "\" 'Specify the path from the folder where the file is located
End With
'Loop until the position of the empty order number
Do While Sh1.Cells(start, 2) <> ""
Set Wb2 = Workbooks.Add 'Create a new workbook
Set Sh2 = Wb2.Worksheets("Sheet1") 'Specify the sheet of the new workbook
'Get the date to be appended to the file name
Dim strDate As String
strDate = DateSerial(Year(Now), Month(Now), 1)
strDate = Format(strDate, "yyyymm")
'Export Excel file
FileNam = xPath & Sh1.Cells(start, 2).Value & "" & strDate & ".xlsx"
'Copy the title row to the sheet of the new workbook
Sh1.Range(Sh1.Cells(4, 2), Sh1.Cells(4, 7)).Copy Sh2.Range("B2")
'Specify the initial paste position in the new workbook (start from the 3rd row)
i = 3
'Get the first company name from the original sheet
key = Sh1.Cells(start, 2).Value
'Loop while the same company name continues
Do While Sh1.Cells(start, 2).Value = key
'Copy the data row
Sh1.Range(Sh1.Cells(start, 2), Sh1.Cells(start, 7)).Copy Sh2.Range("B" & i)
i = i + 1 'Shift the destination row one down.
start = start + 1 'Shift the original company name row one down.
Loop
'Draw a horizontal border at the end of the exported table
Sh2.Range("B" & i & ":" & "G" & i).Borders(xlEdgeTop).LineStyle = xlContinuous
Sh2.Range("B" & i & ":" & "G" & i).Borders(xlEdgeTop).Weight = xlThin
'Adjust the column width of the destination to match the data length
Wb2.Worksheets("Sheet1").Range("B:G").Columns.AutoFit
'Save and close the split file
Wb2.SaveAs Filename:=FileNam 'Save and close in the same folder
Wb2.Close
'Release the workbook of the split file
Set Wb2 = Nothing
Loop
End Sub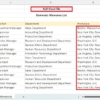
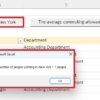
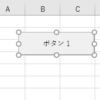
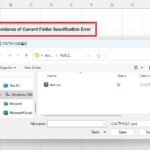
Discussion
New Comments
No comments yet. Be the first one!