Procedure for Creating VBA in Excel
VBA is a programming language included in Office products like Excel. With this programming feature, you can automate various operations in Excel, such as data copying, data input, data searching, file saving, and pivot table creation. It can also perform complex calculations quickly and accurately, eliminating errors. The great thing about VBA is that it utilizes the built-in functions of Excel, so you can use it just by purchasing Excel itself, without the need for separate development environments like Java or C language. Although it may take some time to master, once you become proficient, it can significantly enhance work efficiency.
On our website, we provide sample applications categorized by functionality. By combining these programs, you can greatly reduce Excel-related tasks. If you’re interested, let’s give programming a try right away.
Now, let’s explain the steps to access the “Visual Basic Editor (VBE)" screen, where you can write programs, from the Excel menu.
How to Display the Development Tab in the Excel Menu
1.First, let’s explain how to display the “Development" tab in the Excel menu.
Select the “File" menu in Excel.
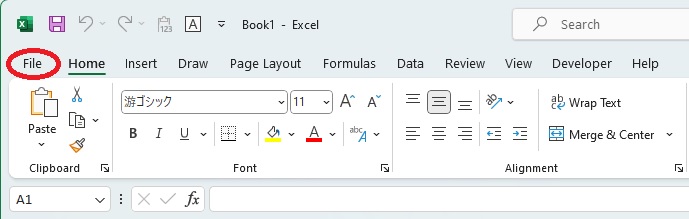
2.Choose the “Options" within the red box shown below.
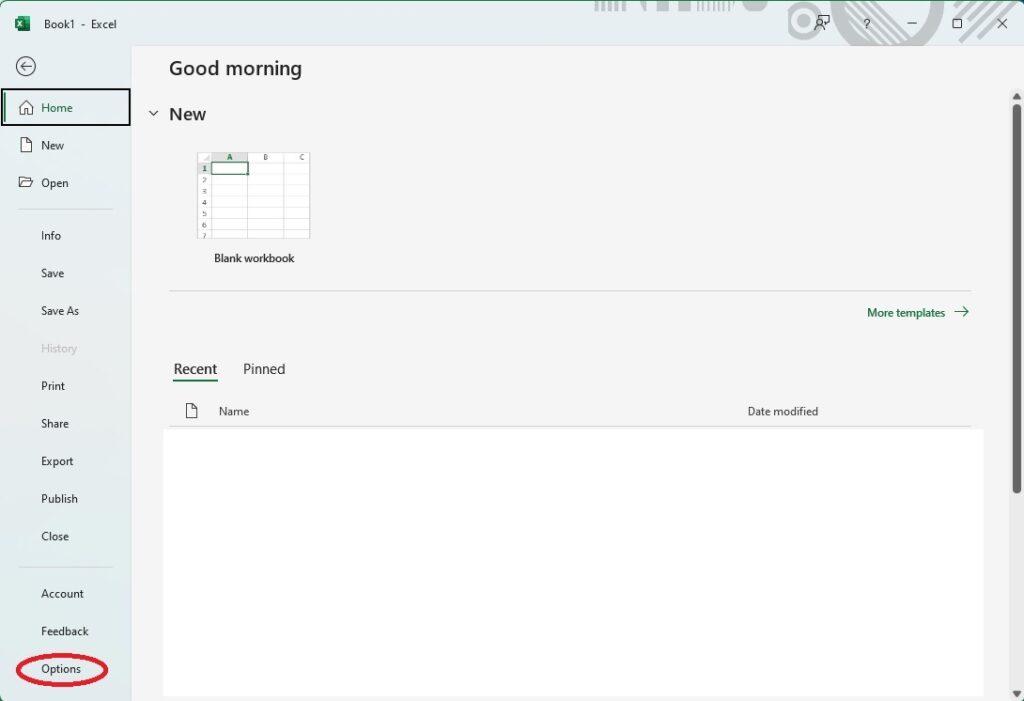
3.Select “Customize Ribbon" within the red box shown below, and check the box for “Development."
This will add the “Development" menu to the Excel menu.
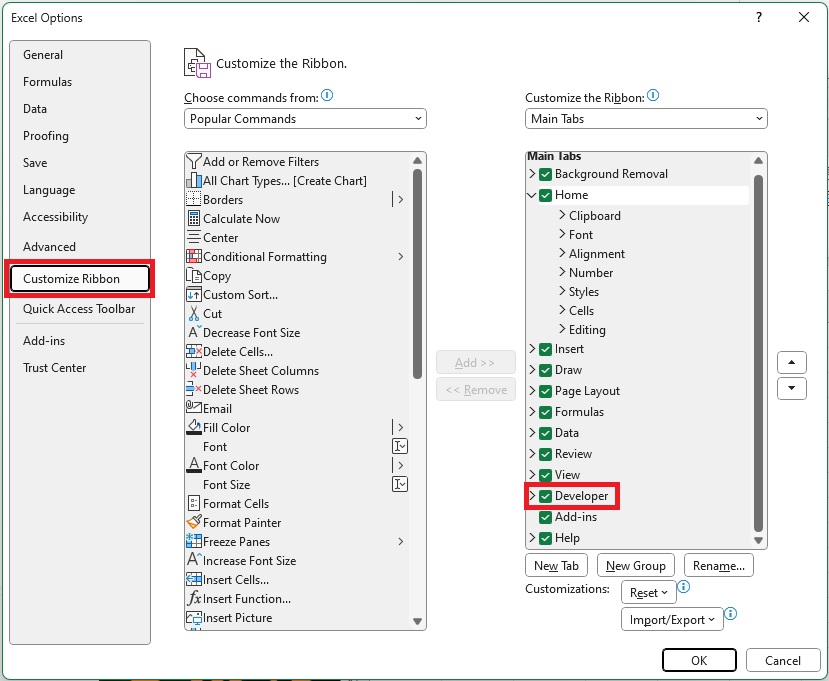
Creating a Button to Execute VBA on an Excel Worksheet
1.Next, let’s place a button on the worksheet to activate the program.
Select “Development" → “Insert" → “Button" in the Excel menu.
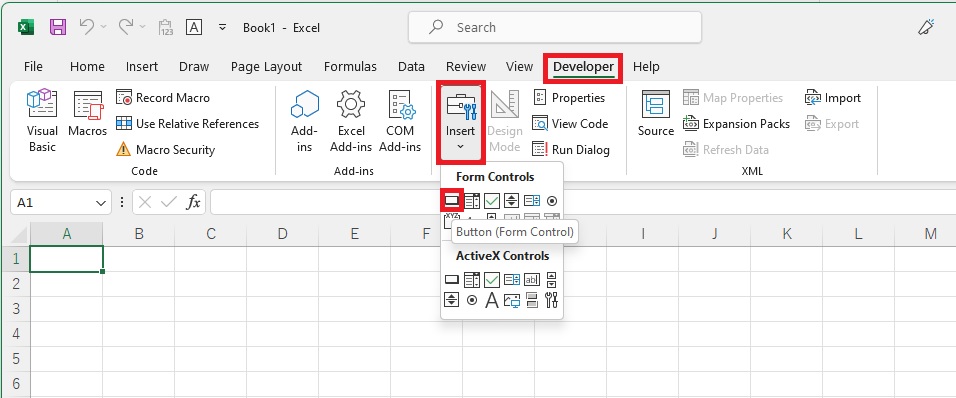
2.After returning to the Excel sheet, draw the button by dragging the mouse, and the dialog box shown below will appear.
Click the “New" button within the red circle.
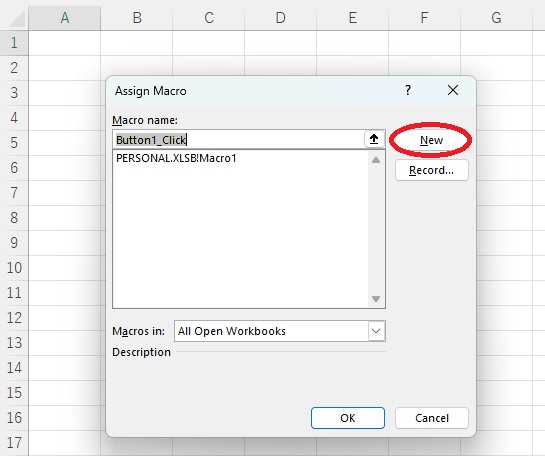
3.Go back to the Visual Basic Editor (VBE), and you will see the section labeled “Button1_Click" displaying the Visual Basic code.
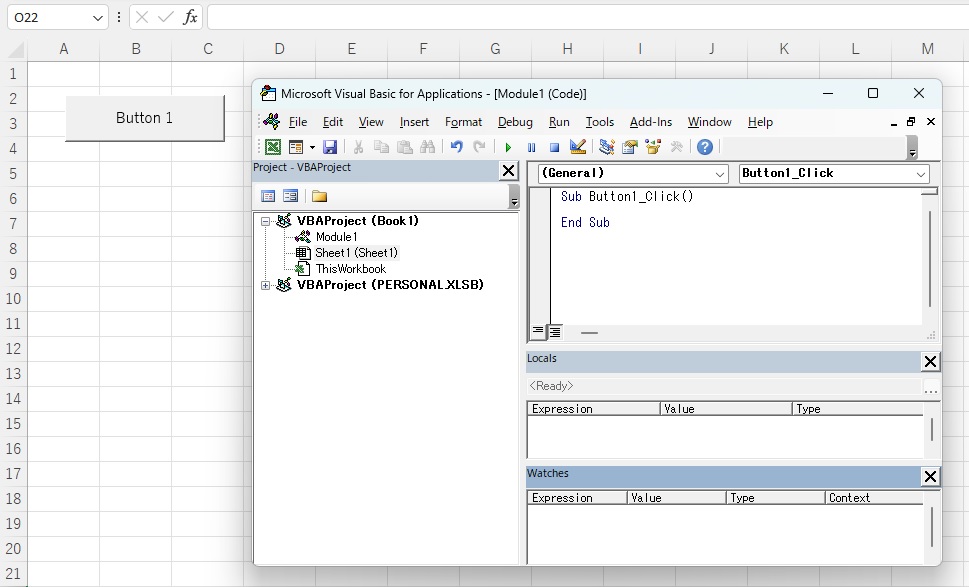
4.Write your code below “Sub Button1_Click()".
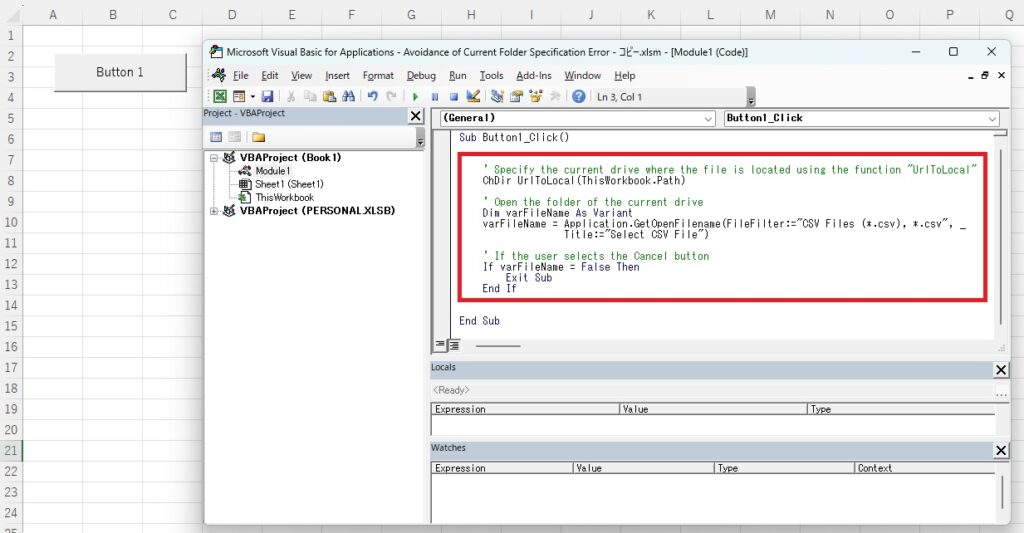
Please refer to the following link for instructions on how to write the code first and then associate it with a button.
https://scodebank.com/?p=1466&lang=en
5.When saving, select “Excel Macro-Enabled Workbook (*.xlms)".
Please note that if the extension remains as “.xlsx," the created VBA code cannot be saved.
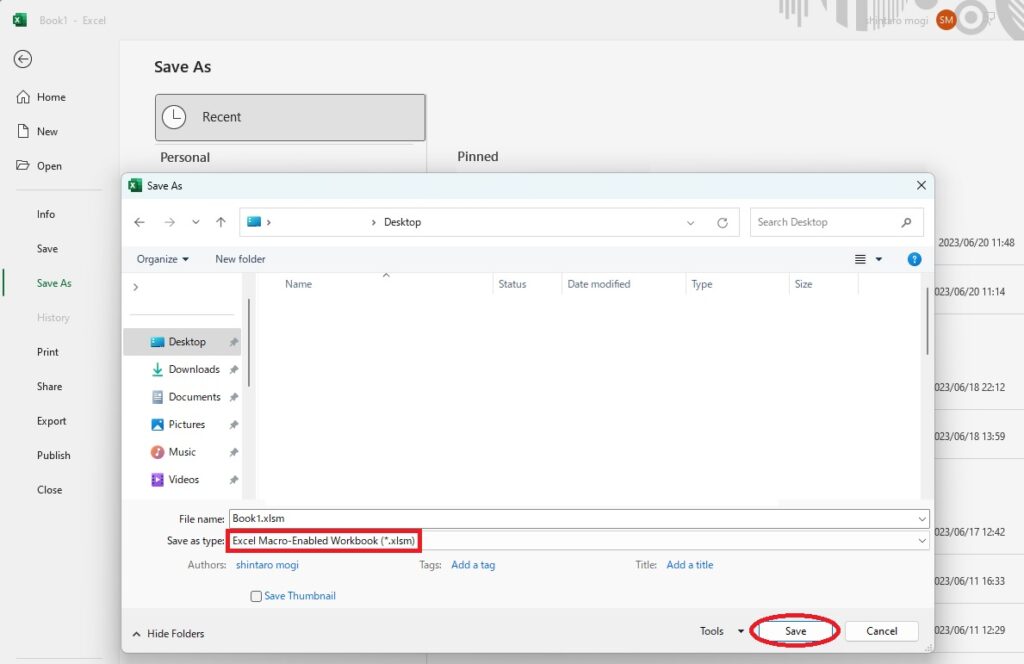
For those who are learning through sample code, please refer to the following document.
https://scodebank.com/
Recent Comments