ExcelでVBAを作成する手順について
VBAはExcel等のOffice製品に標準装備されているプログラミング言語です。
このプログラム機能によりデータコピー、データ入力、データ検索、ファイル保存、ピポットテーブルの作成などExcelのあらゆる操作を自動化することができます。
また、単純作業だけでなく複雑な計算をミスなく高速に計算をしてくれます。
VBAの良いところはExcelに標準搭載された機能を使うため、Excelを購入するだけで利用できます。
JavaやC言語といった開発環境を別途用意しなくてもプログラミングが始められます。
習得するまでに多少時間が必要かもしれませんが、思うように操れるようになると仕事の効率を飛躍的に向上させることができます。
当サイトでは機能別単位でサンプルアプリを紹介していますので、これらのプログラムを組み合わせればExcel業務の大幅な軽減が図られるはずです。
興味がわいたら早速プログラミングにトライしてみましょう。
それでは、Excel のメニューからプログラムを記述する画面「Visual Basic Editor(VBE)」を呼び出す手順を説明します。
Excelのメニューに開発タブを表示する方法
1.最初にExcel メニューに「開発」メニューを表示させる方法を説明します。
Excel のメニューの「ファイル」を選択します。
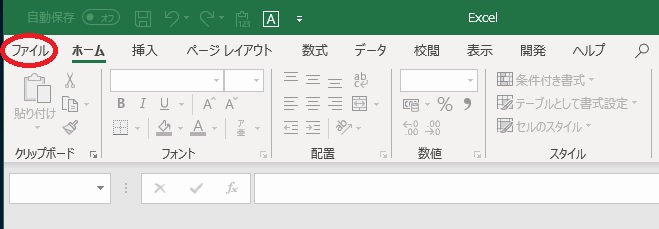
2.下記赤枠の「オプション」を選択します。
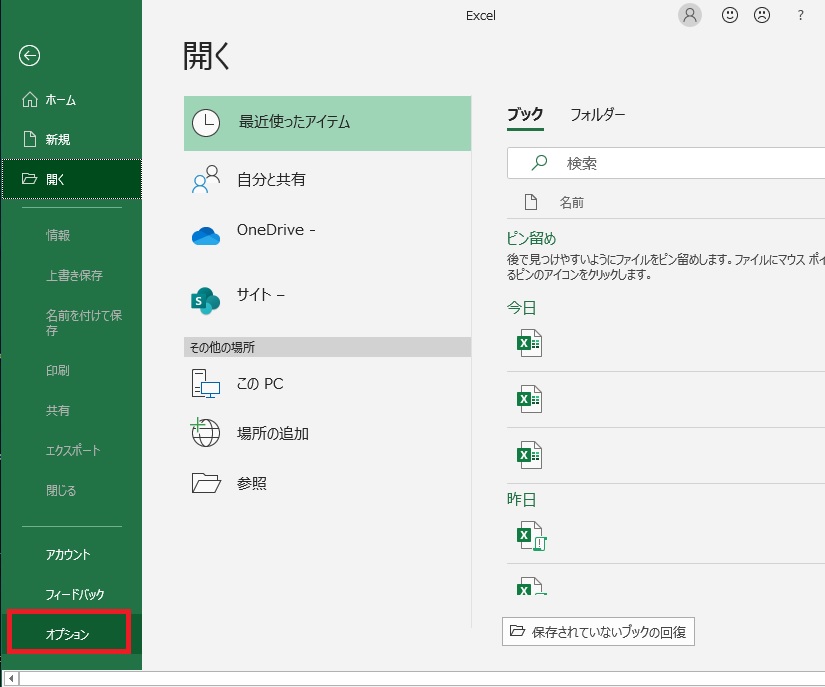
3.下記赤枠の「リボンのユーザー設定」を選択し、「開発」にレ点マークを入れます。
これでExcel メニューに「開発」メニューが追加されます。
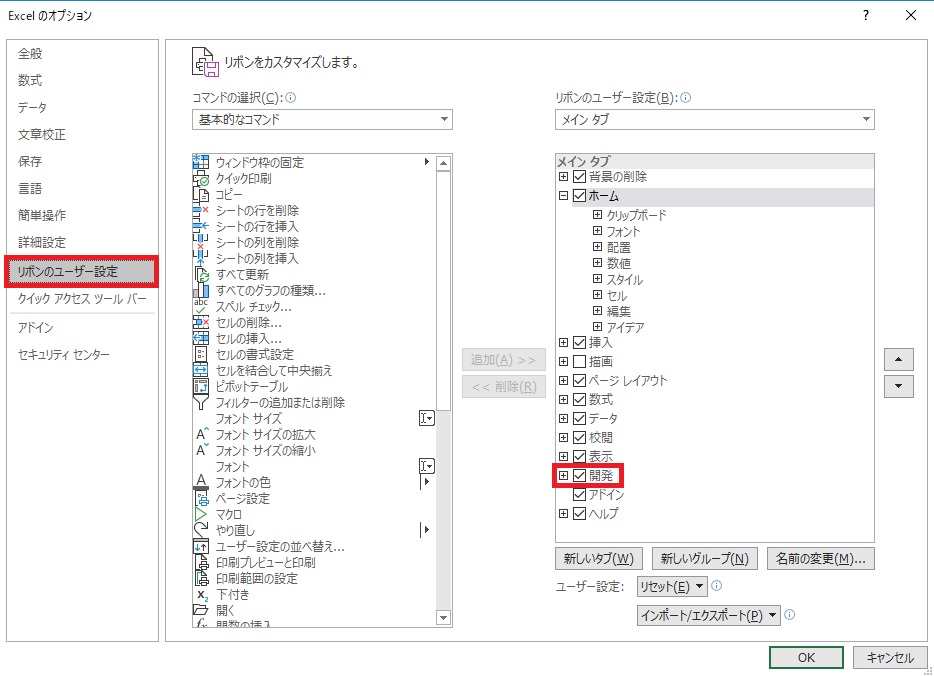
エクセルシート上にVBAを実行するボタンを作成する
1.続いて、プログラムを起動させるためのボタンをシート上に配置します。
Excel のメニューの「開発」→「挿入」→「フォームコントロールのボタン」を選択します。
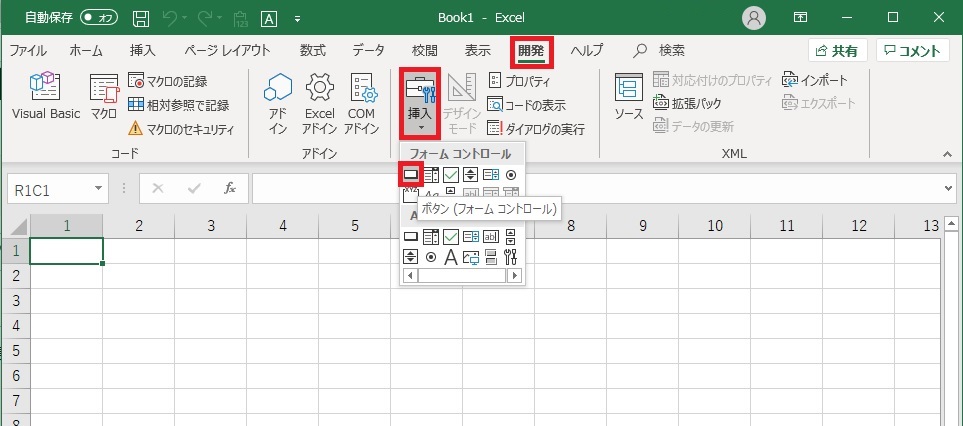
2.EXCELのシートに戻ったら、シート上でマウスをドラッグしながらボタンを描くと下記のダイアログが表示されるので、下記赤丸の「新規作成」ボタンをクリックします。
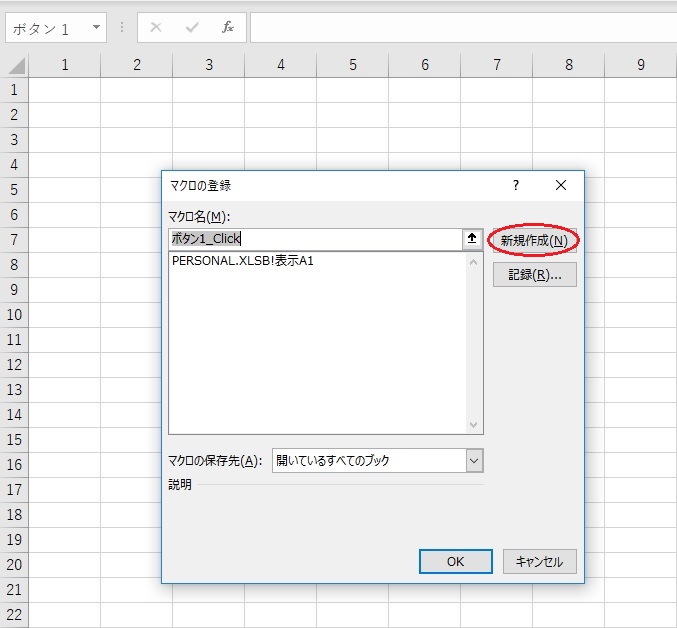
3.Visual Basic Editor(VBE)に戻り、Visual Basic のコードを記述する 「ボタン1_Click」と書かれた箇所が表示されます。
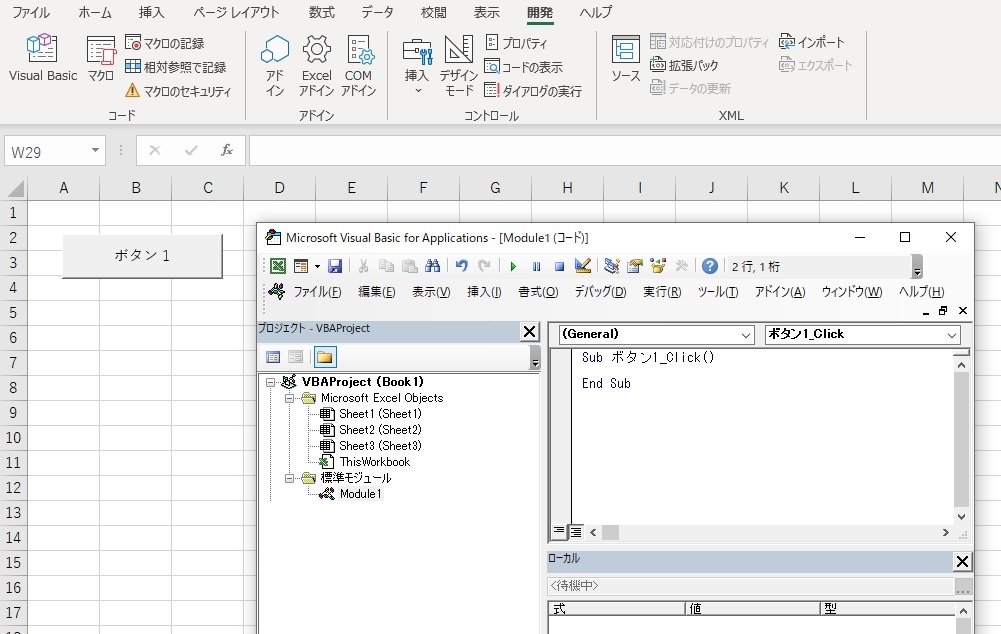
4.Sub ボタン1_Click()の下にコードを記述します。
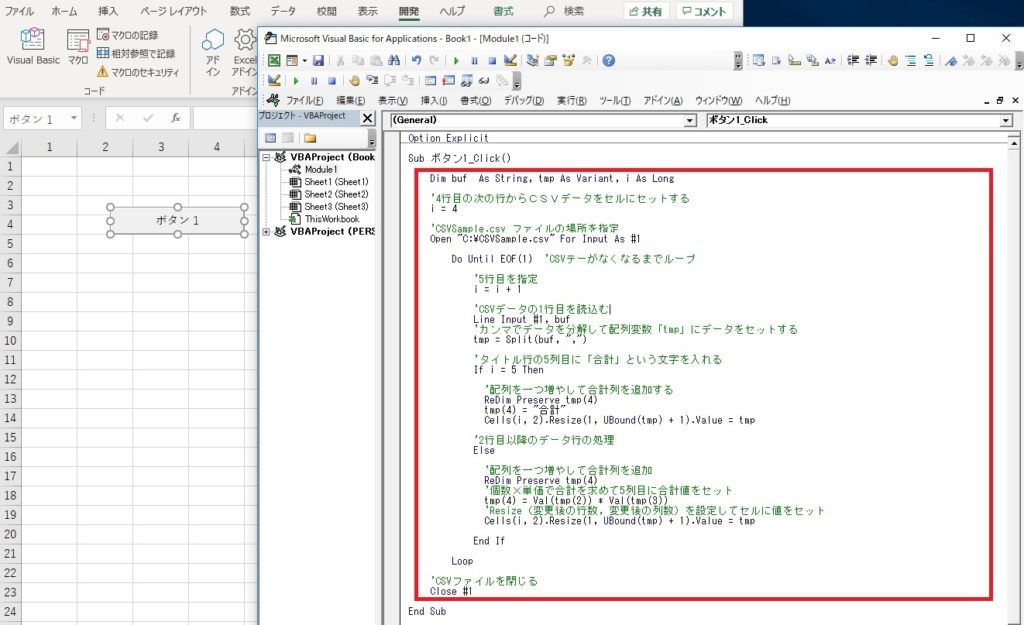
先にコードを記述してから、ボタンと紐付ける方法は下記リンク先をご覧ください。
https://scodebank.com/?p=1040
5.保存するときは「Excelマクロ有効ブック(*.xlms)」を選択して保存します。
拡張子が「xlsx」のままだと作成したVBAが保存できませんので注意して下さい。
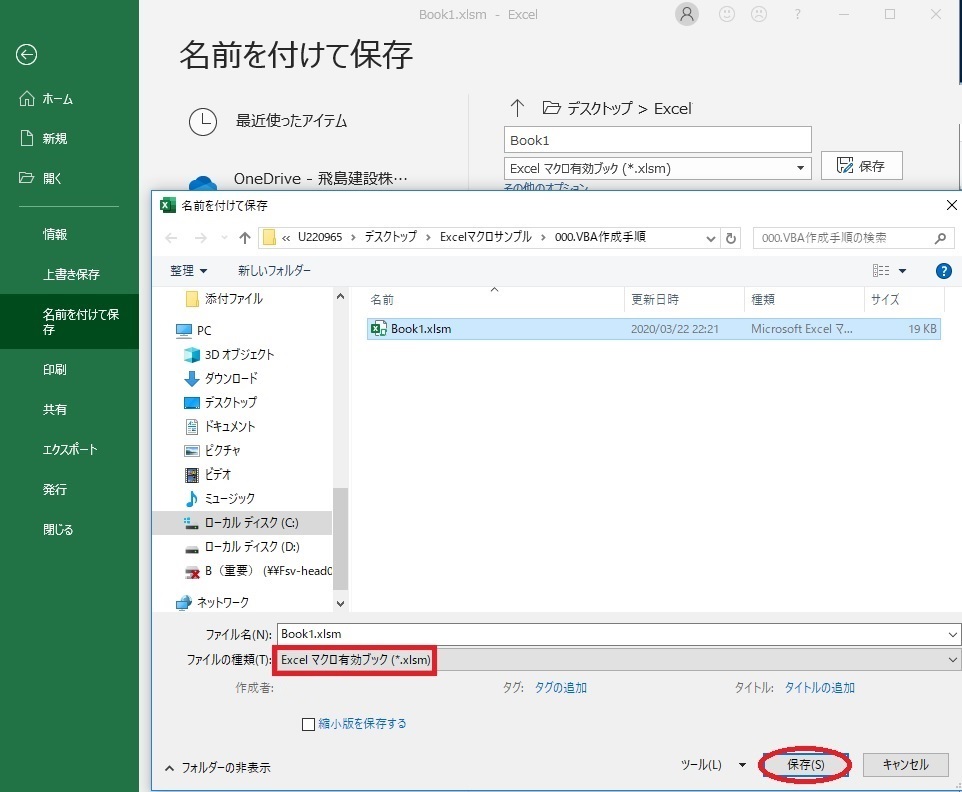
サンプルコードで学習される方はこちらをご覧ください。
https://scodebank.com/
最近のコメント