Excel VBAでデータをスマートに並び替える方法(作業効率を最大化)
Excelの作業をスムーズに進めるためには、データの効率的な並び替えが欠かせません。手作業で大量のデータをソートするのは非効率で時間のかかる作業ですが、Excel VBAを駆使してデータの自動化を行えば、作業効率を劇的に向上させることができます。この記事では、Excel VBAを使用してデータをスマートに並び替える方法を紹介します。
データの並び替えには、Excelのソート機能を利用する方法が一般的ですが、VBAを使えばさらに高度なソートを実現できます。VBAを駆使すれば、単純な昇順・降順だけでなく、複数の条件や基準に基づいたデータのソートが可能です。例えば、商品名や日付だけでなく、優先度やカテゴリに基づいてデータを整理することもできます。これにより、データの検索や分析が容易になり、作業の精度とスピードが向上します。
この記事では、Excel VBAを使ったデータのスマートな並び替え方法を具体的に紹介します。まず、ソートに使用するデータ範囲を指定し、ソートの基準となるフィールド(列)を設定します。複数の基準を持つ場合は、優先順位に応じてソート対象を設定します。そして、ソートの順序やオプションを指定し、VBAコードを実行することでデータがスマートに並び替えられます。
さらに、VBAを利用することでソート作業を自動化できるため、繰り返し行う必要のある作業において大きな効果を発揮します。例えば、日次売上データや在庫管理データなど、定期的に更新されるデータを自動的にソートすることで、常に最新かつ整理されたデータを保つことができます。また、膨大なデータセットに対しても高速かつ正確にソートを実行できるため、データ分析やレポート作成の効率化にも大いに役立ちます。
Excel VBAを使ってデータのスマートな並び替えを行うことで、作業効率を最大化しましょう。データの整理や分析にかける時間を大幅に削減し、より効果的な意思決定を行うことができます。VBAの力を借りて、Excel作業のボトルネックを解消し、スムーズな業務フローを実現しましょう。ぜひこの記事を参考にして、Excel VBAによるデータのスマートな並び替えを体験してみてください!
データを並び替えるサンプルアプリの説明
下記の赤枠内にある「並べ替え(ソート)実行」ボタンをクリックすると、表の項目1から項目3までの優先順位に基づいてデータが並び替えられます。
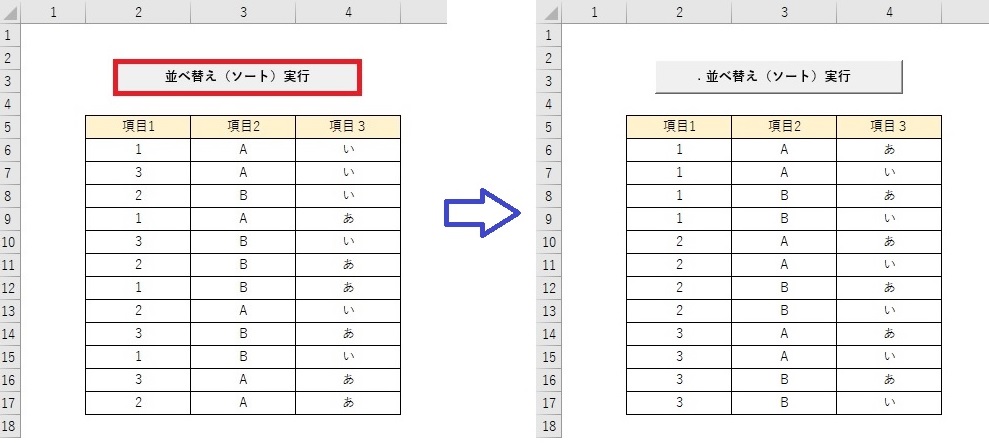
サンプルアプリのソースコード コードの作成手順はこちら
Sub ボタン1_Click()
'Sortプロパティを使用してSortオブジェクトを取得し、Withステートメントで指定します。
With ActiveSheet '対象シートをアクティブにする
'SortFieldsコレクションのClearメソッドで前回の並べ替えの設定をクリアします。
.Sort.SortFields.Clear
'SSortFieldsコレクションのAddメソッドで並び替え対象を指定します。優先順位の高い順に設定します。
'項目1
.Sort.SortFields.Add _
Key:=ActiveSheet.Cells(5, 2), _
SortOn:=xlSortOnValues, _
Order:=xlAscending, _
DataOption:=xlSortNormal
'項目2
.Sort.SortFields.Add _
Key:=ActiveSheet.Cells(5, 3), _
SortOn:=xlSortOnValues, _
Order:=xlAscending, _
DataOption:=xlSortNormal
'項目3
.Sort.SortFields.Add _
Key:=ActiveSheet.Cells(5, 4), _
SortOn:=xlSortOnValues, _
Order:=xlAscending, _
DataOption:=xlSortNormal
With .Sort '並び替えを実行する
'SortオブジェクトのSetRangeメソッドに並べ替えるセル範囲を指定します。
.SetRange Range(Cells(5, 2), Cells(17, 4))
'SortオブジェクトのHeaderプロパティに1行目を見出し行として設定する「xlYes」を指定します。
.Header = xlYes
'大文字と小文字を区別するかしないかを指定します。「False」を指定し区別をしないように設定します。
.MatchCase = False
'行方向(上から下)の並べ替えを指定します。
.Orientation = xlTopToBottom
'ふりがな順に並べ替えます。
.SortMethod = xlPinYin
'SortオブジェクトのApplyメソッドで並べ替えを実行します。
.Apply
End With
End With
End SubSortFields.Addメソッドの説明
SortFields.Addメソッドの引数を設定することによりソートの列や方法を指定することができます。
オブジェクト.Add( Key, [SortOn, Order, CustomOrder, DataOption] )
●Key【キー】(必須)
並べ替えの基準とするフィールド(列)のセルまたは列をRangeオブジェクトで指定します。
●SortOn【ソートオン】(省略可)
並べ替えの基準をXlSortOn列挙型の定数で指定します。
SortOnValues 0 値(既定値)
SortOnCellColor 1 セルの色
SortOnFontColor 2 フォントの色
SortOnIcon 3 アイコン
●Order【オーダー】(省略可)
並べ替えの順序をXlSortOrder列挙型の定数で指定します。
xlAscending 1 昇順で並べ替えます。(既定値)
xlDescending 2 降順で並べ替えます。
●CustomOrder【カスタムオーダー】(省略可)
ユーザー定義の並べ替えの順番を文字列で指定するか「ユーザー設定リスト」ダイアログボックスのリスト上からの順番を数値で指定します。
●DataOption【データオプション】(省略可)
テキストを並べ替える方法をXlSortDataOption列挙型の定数で指定します。
xlSortNormal(既定値) 0 数値データとテキスト データを別々に並べ替えます。
xlSortTextAsNumbers 1 テキストを数値データとして並べ替えます。
Sort オブジェクトのメソッドとプロパティ
●SetRange【セットレンジ】メソッド
並べ替えるセル範囲をRangeオブジェクトで指定します。
●Header【ヘッダー】プロパティ
指定範囲の1行目を見出しとするかどうかをXlYesNoGuess列挙型の定数で設定します。値の設定と取得ができます。
xlGuess 0 見出しがあるかどうか Excel が判断します。
xlYes 1 1行目を見出しとして1行目を除いた指定範囲を並べ替えます。
●MatchCase【マッチケース】プロパティ
大文字と小文字を区別するかしないかを指定します。値の設定と取得ができます。
False 区別しない(既定値)
True 区別する
●Orientation【オリエンティーション】プロパティ
並べ替えの単位をXlSortOrientation列挙型の定数で指定します。値の設定と取得ができます。
xlTopToBottom または xlSortColumns 1 既定値。行方向(上から下)の並べ替えになります
xlLeftToRight または xlSortRows 2 列方向(左から右)の並べ替えになります
●SortMethod【ソートメソッド】プロパティ
日本語の並べ替えの方法をXlSortMethod列挙型の定数で指定します。値の設定と取得ができます。
xlPinYin 1 ふりがな順に並べ替え(既定値)
xlStroke 2 各文字の総画数で並べ替え
●Apply【適用】メソッド
並べ替えを実行します。
これらのソースコードとプロパティを使用することで、Excel VBAを利用してデータを並び替えることができます。データの並び替えは単純な昇順・降順だけでなく、さまざまな条件や基準に基づいて行うことができます。自動化や効率化のために、VBAを使ってデータの並び替えを行ってみてください。

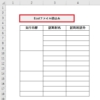
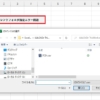
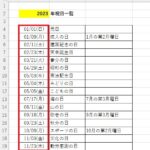

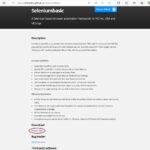
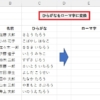
ディスカッション
コメント一覧
まだ、コメントがありません