VBAを使って1クリックでピボットテーブルを作成する
ピボットテーブルは、大量のデータをもとにさまざまな集計を行ったり、分析したりできる機能です。
例えば、「顧客や支店、さらには担当や商品ごとの集計といった、さまざまな視点から集計したり、分析したりすることができます。
今回はVBAを使ってボタンをクリックするだけでピボットテーブルを作成する方法をご紹介します。
ピボットテーブル作成の流れ
1.ピボットテーブルのキャッシュを作成
「PivotCaches」コレクションの「Create」メソッドでピボットテーブルの元となるデータをメモリ内に格納します。
2.ピボットテーブルの作成
「PivotCache」オブジェクトの「CreatePivotTable」メソッドで空白のピボットテーブルを作成します。
3.ピボットテーブルにフィールドを追加する
「PivotField」オブジェクトで行フィールド、列フィールド、値フィールドを追加してピボットテーブルを完成させます。
実際の利用方法は以下の通りです。
'ピボットテーブルキャッシュの作成 → ピボットテーブル作成
ThisWorkbook.PivotCaches.Create(xlDatabase, Worksheets("Sheet1").Range("B4:G16")) _
.CreatePivotTable Sheets("Sheet1").Range("C20"), "ピボット1"
'フィールドを設定
With ActiveSheet.PivotTables("ピボット1")
'会社名フィールド(行フィールド)の設定
.PivotFields("会社名").Orientation = xlRowField
'金額フィールドの設定
With .PivotFields("金額")
.Orientation = xlDataField '元データの種類をExcelの表に指定
End With
End Withサンプルコードの処理内容
「ピポットテーブル作成」ボタンをクリックすると会社ごとの集計金額の表が作成されます。
データ表の数字を変えて「ピポットテーブル更新」 ボタンをクリックすると会社ごとの集計金額が再集計されます。
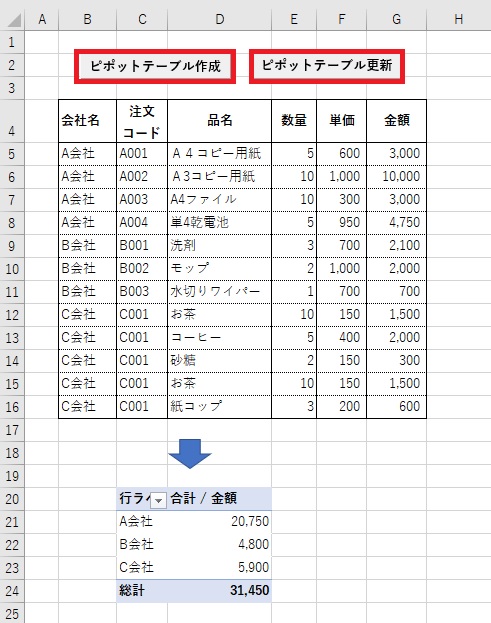
サンプルコード コードの作成手順はこちら
「ピポットテーブル作成」ボタン と 「ピポットテーブル更新」 ボタン のプログラムコードは以下の通りです。「 .NumberFormat = “#,##0" 」で集計金額を3桁区切りに指定しています。
Option Explicit
Sub ピボットテーブル作成()
'既存のピポットテーブル(B20~C30)を削除
Range("C20:D30").Delete shift:=xlShiftUp
'ピボットキャッシュ作成 → ピボットテーブル作成
ThisWorkbook.PivotCaches.Create(xlDatabase, Worksheets("Sheet1").Range("B4:G16")) _
.CreatePivotTable Sheets("Sheet1").Range("C20"), "ピボット1"
'フィールドを設定
With ActiveSheet.PivotTables("ピボット1")
'列幅を自動調整しないようにする
.HasAutoFormat = False
'会社名フィールドの設定
.PivotFields("会社名").Orientation = xlRowField '行フィールドを設定
'金額フィールドの設定
With .PivotFields("金額")
.Orientation = xlDataField
.NumberFormat = "#,##0" '3桁区切りを指定
End With
End With
End Sub
----------------------------------------------------------------------------------------------
'ピボットテーブルの更新
Sub UpdatePivot()
Worksheets("Sheet1").PivotTables("ピボット1").PivotCache.Refresh
End Sub
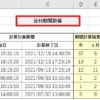

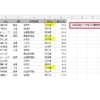
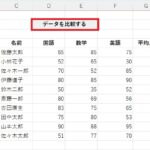



ディスカッション
コメント一覧
まだ、コメントがありません