Excel VBAで最大値と最小値のセルを自動着色!データ分析の便利なツール
今回ご紹介する Excel VBAコードを使うと、指定したセル範囲内で最大値と最小値を見つけて、それらのセルを異なる色で自動着色することができます。最大値と最小値の自動着色により、以下の点でデータの理解と洞察の獲得が向上し、意思決定プロセスが迅速かつ正確になります。
- 視覚的なデータ分析の簡素化: データセット内で最大値と最小値を素早く特定できるため、データの特徴や傾向を視覚的に把握しやすくなります。これにより、データの理解が迅速に行えます。
- 異常値の検出: 最大値と最小値の着色により、異常値や外れ値を素早く発見できます。異常値はしばしば問題の兆候であるため、これらを視覚化することは重要です。
- データの比較: 異なる科目や指標の最大値と最小値を異なる色で表示することで、データ間の比較が容易になります。たとえば、異なるプロジェクト、製品、または期間のデータを比較する際に役立ちます。
- データの品質管理: データの品質を維持するために、異常値や外れ値の素早い検出と修正が不可欠です。このツールは、品質管理プロセスをサポートします。
- ユーザーフレンドリー: ボタンをクリックするだけで機能が実行されるため、非プログラマーやVBAの知識がないユーザーにも簡単に利用できます。
サンプルアプリの使い方の説明
「最大値と最小値を着色」ボタンをクリックするだけで、Excelのワークシート内で最大値を青色に、最小値をピンク色に強調表示します。これにより科目ごとにデータの視覚的な分析を簡単に行えます。また、「着色をクリア」ボタンを押すことで、着色をすぐにクリアできます。
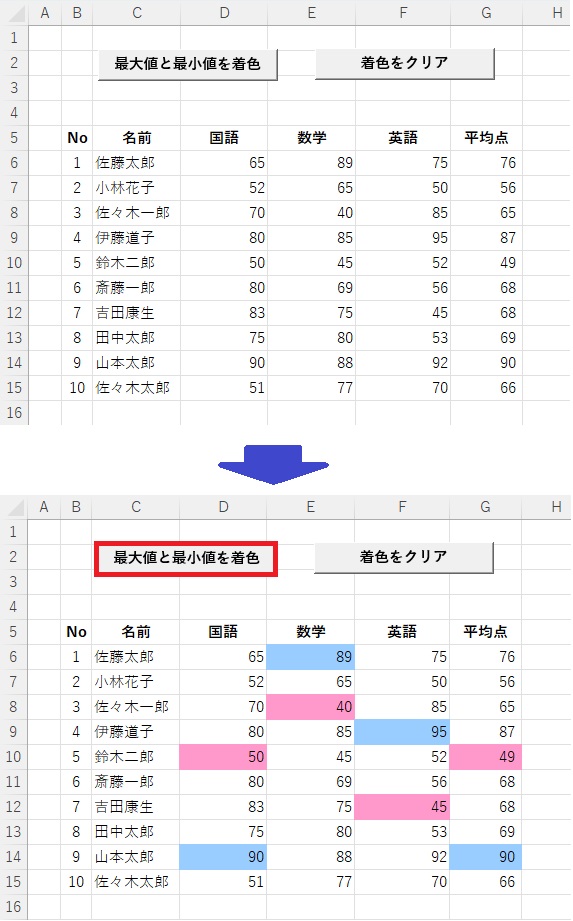
サンプルコードの処理内容
次項で紹介するExcel VBAコードは、指定したセル範囲内で最大値と最小値を見つけて、それらのセルを異なる色で自動着色します。以下はコードの詳細な解説です。
Option Explicit: この行は、変数を宣言する前に必ず宣言することを強制するためのオプションです。これにより、コードの品質向上とエラーの防止が可能になります。Sub 最大値最小値を着色(): この部分はマクロの名前を示しており、「最大値最小値を着色」という名前のマクロを実行することを示しています。With Range("D6:D15").FormatConditions.AddTop10: この行は、指定されたセル範囲(D6からD15)に対して条件付き書式を設定します。この条件付き書式は最大値を青で着色するためのものです。.TopBottom = xlTop10Top: ここでは、最大値を表すためにxlTop10Topを使用しています。.Rank = 1: 最大値の中で1位(最大値そのもの)を指定しています。.Interior.Color = RGB(153, 204, 255): セルの背景色をRGB値(153, 204, 255)に設定して、セルを青色に着色します。- 最小値を着色する条件付き書式も同様に設定されていますが、セルの背景色が異なります(ピンク)。
- 各科目(国語、算数、英語、平均点)に対して最大値と最小値を着色するための条件付き書式が設定されています。セル範囲が異なるだけで、それ以外の設定は同じです。
Sub 条件付き書式の削除(): この部分は、条件付き書式を削除するためのサブルーチンを定義しています。指定したセル範囲(D6からG15)に適用された条件付き書式を削除します。
サンプルコード アプリの作成手順はこちら
このコードを使うと、Excelのワークシート内で最大値と最小値を自動着色し、データの視覚的な分析が簡単に行えます。着色をクリアする場合は、「着色をクリア」ボタンをクリックするだけで瞬時にクリアできます。このコードを応用することによりデータ解析の手間を大幅に削減する便利なツールを作成することが可能になります。
「最大値と最小値を着色」ボタンのコード
'VBAコードで変数を宣言する際、未宣言の変数を許可しないオプションを設定。
'これにより、タイプミスや変数の未宣言を防ぎ、コードの品質を向上させます。
Option Explicit
'これより最大値、最小値を着色するコードを実行
Sub 最大値最小値を着色()
'国語の最高点と最低点箇所を着色する
'セル範囲D6からD15に対して条件付き書式を設定します。条件付き書式を設定するための `With` ブロックを開始。
With Range("D6:D15").FormatConditions.AddTop10
'最大値を着色するために `xlTop10Top` を指定
.TopBottom = xlTop10Top
'最大値である1位を指定
.Rank = 1
'条件付き書式のルールが満たされた場合にセルの背景色を設定。ここでは、RGB値(153, 204, 255)を指定してセルを青色に着色
.Interior.Color = RGB(153, 204, 255)
'Withブロックを終了
End With
'セル範囲D6からD15に対して条件付き書式を設定します。条件付き書式を設定するための `With` ブロックを開始
With Range("D6:D15").FormatConditions.AddTop10
'最小値を着色するために `xlTop10Bottom` を指定
.TopBottom = xlTop10Bottom
'最小値である1位を指定
.Rank = 1
'条件付き書式のルールが満たされた場合にセルの背景色を設定。ここでは、RGB値(255, 153, 204)を指定してセルをピンクに着色
.Interior.Color = RGB(255, 153, 204)
'Withブロックを終了
End With
'以下、各科目と平均点箇所について、国語と同様の内容を実行
'国語と同様に算数の箇所を指定して最高点と最低点箇所を着色
With Range("E6:E15").FormatConditions.AddTop10
.TopBottom = xlTop10Top
.Rank = 1
.Interior.Color = RGB(153, 204, 255)
End With
With Range("E6:E15").FormatConditions.AddTop10
.TopBottom = xlTop10Bottom
.Rank = 1
.Interior.Color = RGB(255, 153, 204)
End With
'国語と同様に英語の箇所を指定して最高点と最低点箇所を着色する
With Range("F6:F15").FormatConditions.AddTop10
.TopBottom = xlTop10Top
.Rank = 1
.Interior.Color = RGB(153, 204, 255)
End With
With Range("F6:F15").FormatConditions.AddTop10
.TopBottom = xlTop10Bottom
.Rank = 1
.Interior.Color = RGB(255, 153, 204)
End With
'国語と同様に平均点の箇所を指定して最高点と最低点箇所を着色する
With Range("G6:G15").FormatConditions.AddTop10
.TopBottom = xlTop10Top
.Rank = 1
.Interior.Color = RGB(153, 204, 255)
End With
With Range("G6:G15").FormatConditions.AddTop10
.TopBottom = xlTop10Bottom
.Rank = 1
.Interior.Color = RGB(255, 153, 204)
End With
End Sub「着色をクリア」ボタンのコード
'着色された箇所をクリアするコードを実行
Sub 条件付き書式の削除()
Range("D6:G15").FormatConditions.Delete
End Sub
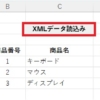


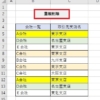

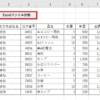
ディスカッション
コメント一覧
まだ、コメントがありません