VBAを使って、ExcelデータをPDFファイルに自動変換する方法
VBAを使ったPDFファイルの作成は、手作業で行う場合よりも正確かつ効率的です。手動で作業する場合、ミスや手違いが起こりやすく、時間もかかりますが、VBAを使えば作業時間を短縮し、正確性を高めることができます。また、ExcelデータをPDFファイルに変換する必要性は、ビジネスや学術など、様々な分野であります。例えば、膨大なデータをExcelで管理し、それをPDFに変換して報告書や資料に使用することが多々あります。このような場合にVBAを使うことで、一定の品質を保ちつつ大量のデータを高速に処理することができます。
さらに、VBAを使ったPDFファイルの作成により、手動での作業が不要となるため、作業効率が飛躍的に向上します。また、データの管理や保存方法もスムーズになります。今回は、Excel上のボタンをワンクリックするだけでPDF化する方法をサンプルアプリを使って紹介します。
サンプルアプリ実行動作
Excel上に「PDFファイル出力」ボタンがあります。ボタンをクリックすると、Excelファイルが保存されているフォルダにPDFファイルが自動的に作成されます

サンプルコードの処理内容
処理の内容については以下の通りです。
PDFファイルを作成する保存先とファイル名を指定します。
↓
出力するPDFファイルの書式を設定します。
(PDF化する時の上下のマージン、拡大率または縮小率(%)など)
↓
PDFファイル出力
↓
出力完了メッセージ表示
サンプルコード アプリの作成手順はこちら
Option Explicit
Sub Export_PdfFile()
'保存先フォルダパス&ファイル名の設定
Dim fileName As String
fileName = ThisWorkbook.Path & "\PDF出力ファイル.pdf"
'出力するPDFファイルの書式設定
With ActiveSheet.PageSetup
'ワークシートを印刷するとき上下のマージンをそれぞれ1に設定
.TopMargin = 1
.BottomMargin = 1
'ワークシートを印刷するときの拡大率または縮小率(%)を指定 今回は100%で設定
.Zoom = False
'ワークシートを印刷するときに、横何ページ分で収めるかを指定
.FitToPagesWide = 1
'ワークシートを印刷するときに、縦何ページ分で収めるかを指定
.FitToPagesTall = 1
'上詰め出力
' .CenterVertically = False
End With
'PDFファイル出力
ActiveSheet.ExportAsFixedFormat Type:=xlTypePDF, fileName:=fileName
'出力完了メッセージの表示
MsgBox "PDFファイルの出力が完了しました。"
End Sub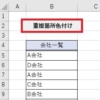
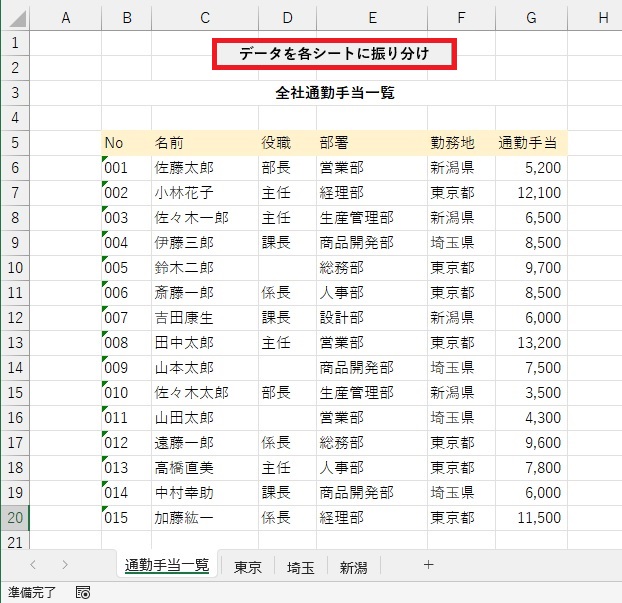
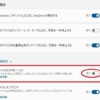



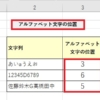
ディスカッション
コメント一覧
まだ、コメントがありません