ExcelVBAを使って重複箇所のセルに色を付ける
Excelでデータを整理する際、重複箇所に色を付けることで可視化することができます。そのため、条件付き書式を設定することが一般的に行われますが、膨大なデータがある場合は手間がかかります。こういった場合に、VBAを使うことで処理を自動化できます。今回ご紹介するサンプルアプリでは、重複した2番目以降のデータに色を付けます。
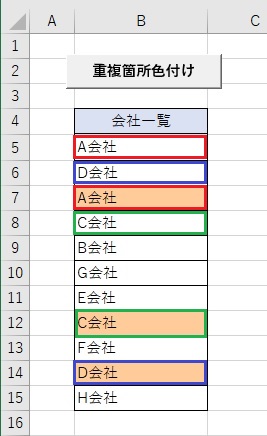
サンプルアプリ実行動作
「重複箇所色付け」ボタンをクリックすると重複箇所に色が付きます。
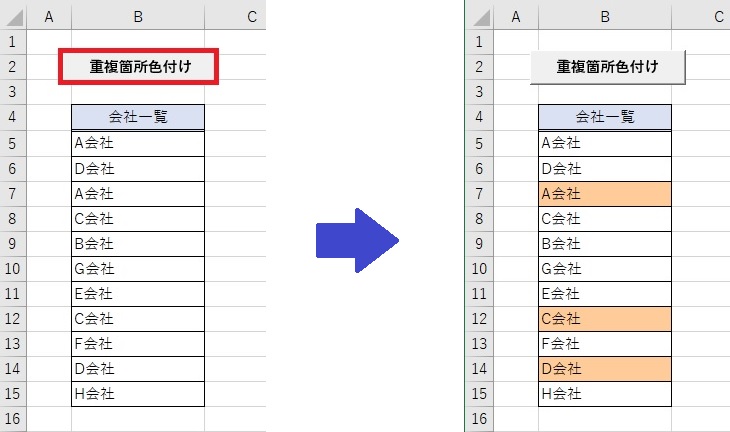
サンプルコードの処理内容
処理の内容については以下の通りです。
Dictionary(連想配列)オブジェクトを使ってオブジェクト変数にデータをセットしていきます。データをセットするにあたり、すでにオブジェクト変数内に存在するデータであればデータをセットせずにセルに色を付けます。オブジェクト変数内に存在しないデータであれば追加していきます。セルに色を付けるかどうかは、オブジェクト変数内に該当のデータが存在するかで判断していきます。
メソッド、プロパティについては以下のリンク先をご覧ください。
Dictionary オブジェクト
なお、サンプルアプリでは、セルを着色する際に「Interior.ColorIndex = 40」としていますが、カラー番号の一覧は以下の通りです。
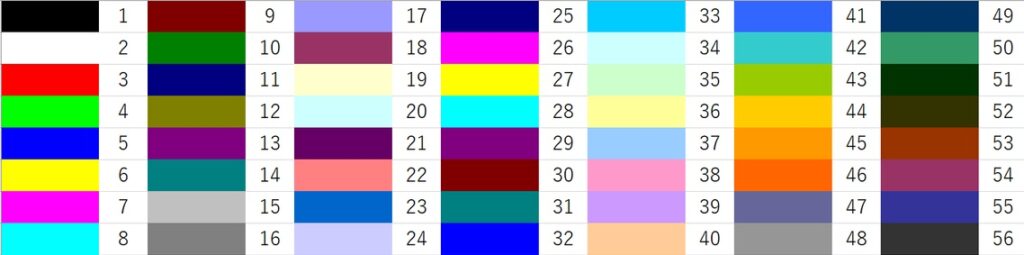
【処理内容】
各ワークシートオブジェクトの取得
↓
各種変数の定義
↓
Dictionary(連想配列)オブジェクトの宣言
↓
オブジェクト型変数にDictionary(連想配列)オブジェクトを格納
↓
データ部分の最終行の行番号を取得
↓
データ範囲をループ処理
↓
Dictionaryオブジェクト内に同じデータがあればセルを着色
同じデータがなければDictionaryオブジェクトにデータ追加
↓
データ範囲をループ処理
↓
Dictionaryオブジェクトリセット
↓
処理完了メッセージの表示
サンプルコード アプリの作成手順はこちら
Option Explicit
Sub 重複データ色付け()
'ワークシートを指定する
Dim Sh1 As Worksheet
Set Sh1 = ThisWorkbook.Worksheets("Sheet1")
'変数を定義します。
Dim Dic, i As Long, K As Long, buf As String
'Dictionaryオブジェクトの宣言
Set Dic = CreateObject("Scripting.Dictionary")
'データの最終行を取得
K = Sh1.Cells(Rows.Count, 2).End(xlUp).Row
'データ範囲(5行目~データ最終行)を上から順番にループ処理でチェック
For i = 5 To K
buf = Sh1.Cells(i, 2).Value
'同じデータがあれば
If Dic.Exists(buf) Then
'セルに色を着色
Sh1.Cells(i, 2).Interior.ColorIndex = 40
Else
'同じデータがなければDictionaryオブジェクトにデータ追加
Dic.Add buf, buf
End If
Next i
'Dictionaryオブジェクトリセット
Set Dic = Nothing
'完了メッセージの表示
MsgBox "処理が完了しました。"
End Sub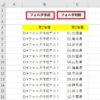

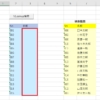
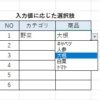
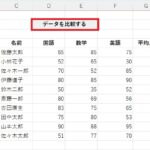

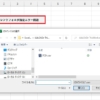
ディスカッション
コメント一覧
まだ、コメントがありません