Accessデータを自動的にExcelにコピーする方法と効率化の秘訣
はじめに
ビジネスやプロジェクト管理など、多くの場面でデータの取り扱いが必要となります。その中でもAccessは、使いやすさと柔軟性を兼ね備えたデータベースツールとして広く利用されています。しかし、AccessのデータをExcelに手動でコピーする作業は面倒で時間がかかります。そこで、本記事ではAccessデータを自動的にExcelにコピーする方法を紹介します。この方法を活用することで、作業効率を大幅に向上させ、データ処理にかかる手間や時間を節約することができます。
なぜAccessのデータをExcelにコピーする必要があるのか?
Accessはデータベース管理に優れた機能を持ちながらも、Excelはデータの視覚的な整理や分析に優れた機能を持っています。AccessのデータをExcelにコピーすることで、以下のような利点があります。
1. データの視覚化: Excelの表やグラフ機能を活用することで、Accessのデータをよりわかりやすく可視化することができます。重要な指標や傾向を一目で把握できるため、意思決定やレポート作成に役立ちます。
2.データの編集と加工: Excelの強力な編集機能を使用して、Accessのデータを柔軟に編集したり、必要な情報を抽出したりすることができます。データのフィルタリングやソート、計算式の適用など、さまざまなデータ処理が可能です。
3.データの共有と連携: Excelは一般的な表計算ソフトウェアとして広く普及しており、多くの人が利用しています。AccessのデータをExcelにコピーすることで、他のチームメンバーや関係者とデータを共有しやすくなります。さらに、Excelを使用して他のアプリケーションとのデータ連携も容易に行えます。
AccessデータをExcelに自動コピーするメリット
本記事で紹介するAccessデータを自動的にExcelにコピーする方法には、以下のようなメリットがあります。
1.作業効率の向上: 手動でデータをコピーする手間を省くため、作業時間が大幅に短縮されます。特に大量のデータや定期的なデータ更新が必要な場合には、自動化は非常に効果的です。
2.正確性と信頼性の向上: 手動の操作に比べて自動化されたプロセスは、ヒューマンエラーやミスのリスクを減らすことができます。データの正確性と信頼性が高まり、意思決定や分析における信頼性も向上します。
3.リアルタイムのデータ更新: Accessのデータを定期的にExcelに自動コピーすることで、常に最新のデータを手に入れることができます。リアルタイムなデータ更新により、迅速な意思決定やタイムリーなレポート作成が可能となります。
以上のようなメリットを享受するために、次の手順でAccessデータを自動的にExcelにコピーする方法をご紹介します。
サンプルアプリ利用方法
「Accessからデータ取り込み」ボタンをクリックします。
クエリ「首都圏勤務社員一覧」から社員Noと氏名、勤務地、通勤手当のデータがExcelにコピーされます。
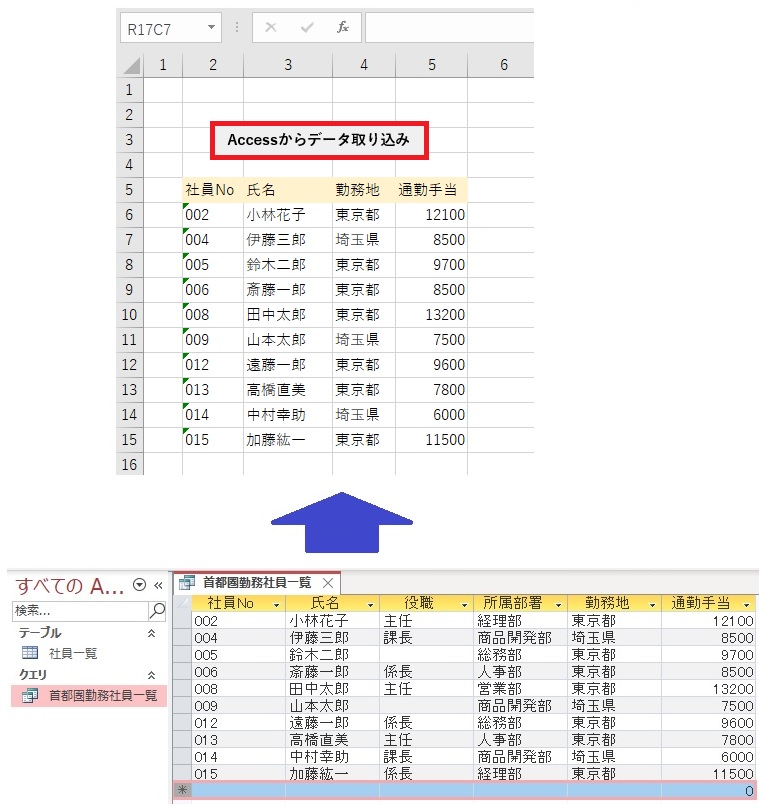
処理内容
以下は使用するVBAコードの概要です。
1.変数の定義: 必要な変数を定義します。
2.既存データの削除: Excel上の既存のデータを削除します。
3.ファイルパスの指定: Accessファイルのパスを指定します。
4.ADOコネクション・レコードセットオブジェクトの作成:
Accessとの接続に使用するADOコネクションとレコードセットオブジェクトを作成します。
5.Accessファイルを指定: Accessファイルを指定します。
6.AccessのデータをExcelへコピー:
レコードセットをループ処理し、データをExcelの指定したセルにコピーします。
7.オブジェクトのクローズ: レコードセットとコネクションをクローズします。
コード アプリの作成手順はこちら
以下が実際のVBAコードです。
実行した際に連携エラーが発生した場合は下記リンク先の対処方法で回避できます。
https://scodebank.com/?p=696
Option Explicit
Sub Sample()
Dim i As Long 'カウント変数の定義
Dim DBpath As String 'ファイル名変数の定義
Dim adoCn As Object 'ADOコネクションオブジェクト変数の定義
Dim adoRs As Object 'ADOレコードセットオブジェクト変数の定義
'データ最終行列を入れる変数を定義
Dim myLastr As Long
Dim myLastc As Long
'データ最終行を取得
myLastr = Trim(Str(Cells(Rows.Count, 2).End(xlUp).Row))
'データ最終列を取得
myLastc = Trim(Str(Cells(6, Columns.Count).End(xlToLeft).Column))
'既存のデータを削除
Range(Cells(6, 2), Cells(myLastr, myLastc)).ClearContents
'当Excelファイルがあるカレントパスを取得
Dim xPath As String
With ActiveWorkbook
xPath = .Path & "\"
End With
'接続するファイルのフルパスを設定
DBpath = xPath & "\サンプルDatabase.accdb"
'ADOコネクションオブジェクトを作成
Set adoCn = CreateObject("ADODB.Connection")
'ADOレコードセットオブジェクトを作成
Set adoRs = CreateObject("ADODB.Recordset")
'Accessファイルを指定
adoCn.Open "Provider=Microsoft.ACE.OLEDB.12.0;" & _
"Data Source=" & DBpath & ";"
'Accessの表を指定
adoRs.Open "首都圏勤務社員一覧", adoCn
'AccessからExcelへデータコピー
i = 6 'スタート行指定
Do Until adoRs.EOF 'レコードセットが終了するまで処理を繰り返す
Cells(i, 2) = adoRs.Fields("社員No").Value
Cells(i, 3) = adoRs.Fields("氏名").Value
Cells(i, 4) = adoRs.Fields("勤務地").Value
Cells(i, 5) = adoRs.Fields("通勤手当").Value
i = i + 1 '行をカウントアップ
adoRs.MoveNext '次のレコードに移動
Loop
adoRs.Close 'レコードセットのクローズ
adoCn.Close 'コネクションのクローズ
'オブジェクトを破棄
Set adoRs = Nothing
Set adoCn = Nothing
End Sub上記のコードをExcelのVBAエディタに貼り付けて実行することで、Accessの「首都圏勤務社員一覧」というクエリからデータをExcelに自動的にコピーすることができます。
この方法を使用すると、Accessのデータを手動でコピーする手間を省き、効率的なデータ処理を実現できます。
ただし、注意点があります。上記のコードはサンプルであり、実際の環境に合わせて修正する必要があります。例えば、Accessファイルのパスやクエリ名など、適切な情報に置き換える必要があります。また、カラム名1やカラム名2などは、実際のテーブルのカラム名に適切に変更する必要があります。
実行する前に、以下の手順でコードをカスタマイズしてください。
ファイルパスの指定: Accessファイルのパスを変数DBpathに正確に指定します。例えば、DBpath = “C:\データベースファイル.accdb"のようになります。
クエリの指定: Accessのクエリ名をadoRs.Openの引数として正確に指定します。例えば、adoRs.Open “クエリ名", adoCnのようになります。
カラムの指定: データをコピーするために使用するカラム名を、各Cells(i, j)のjに正確に指定します。例えば、Cells(i, 2) = adoRs.Fields(“社員No").Valueのようになります。
これらの修正が完了したら、VBAエディタでコードを実行します。Accessの「首都圏勤務社員一覧」というクエリから取得したデータが、指定したセルに自動的にコピーされます。
この方法を使用すると、データ処理や集計作業を効率化し、時間と手間を節約できます。Accessデータを簡単かつ迅速にExcelにコピーすることができますので、ぜひお試しください。
注意: この記事に掲載されているコードはサンプルです。必要に応じてセキュリティやエラーハンドリングなど、追加の機能を実装することをお勧めします。

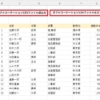



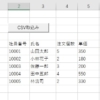
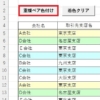
ディスカッション
コメント一覧
まだ、コメントがありません