Excelの列名を英字から数字へ、数字から英字へ1クリックで変更するテクニック
Microsoft Excelの英字(A1参照形式)から数字(R1C1形式)への変換は、「ファイル」メニューから「オプション」→「数式」→数式の処理の中の「R1C1参照形式を使用する」から切り替えますが、多くのステップを踏まなければならず、頻繁に切り替えるような場面では煩わしい手順となります。
そこで、今回は1クリックで切り替える方法をご紹介します。
これから説明する方法を使えば、Excelメニュー上のクイックアクセスのアイコンを1クリックするだけで、切り替えることが可能になり、非常に便利になります。特にVBAでマクロを作成する際、作業効率が大幅に向上します。以下に具体的な設定手順をご紹介します。
ExcelのA1参照形式とR1C1形式について
- A1参照形式
- この形式では、セルを列と行のラベルを用いて参照します。例えば、B3セルを参照する場合、"B3″という形で参照します。
- Excelのデフォルトの参照形式であり、多くのユーザーにとって直感的です。
- 複数のセルを参照する場合、B3:C5のように範囲を指定することも可能です。
- R1C1形式:
- この形式では、セルを「行と列の番号」として参照します。例えば、B3セルを参照する場合、"R3C2″という形で参照します。
- 直感的ではないかもしれませんが、計算やマクロの作成において柔軟性が高く、特定の場面で有用です。
- RとCはそれぞれ「Row(行)」と「Column(列)」を表しており、その後の数字が行や列の番号を示します。
- R1C1形式では列名としてアルファベットが使用されず、列の位置を示す数字のみが使用されます。
Excelの使用目的や状況に応じて、適切な参照形式を選択することが重要です。
多くのユーザーはA1参照形式を主に使用しますが、高度な計算やマクロの作成などの場面ではR1C1形式が役立つことがあります。
切替え手順
専用のアイコンをクイックアクセスに登録することで、アイコンを1クリックするだけで列名の表示形式をA1からR1C1へ、またはその逆に簡単に変更することができます。
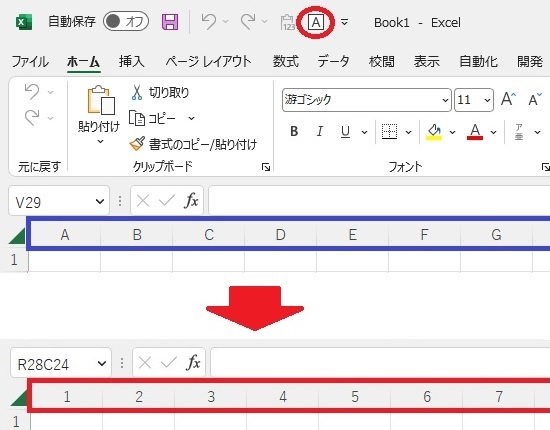
設定手順
1.個人用マクロブックの作成
・Excelの「開発」メニューを開き、「マクロの記録」をクリックします。
・マクロ名、マクロの保存先を以下のようにして、「OK」ボタンをクリックします。
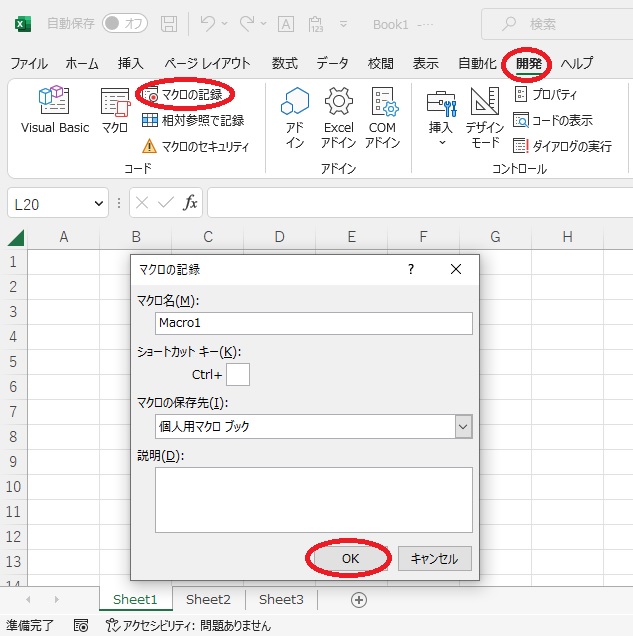
・「記録終了」をクリックします。
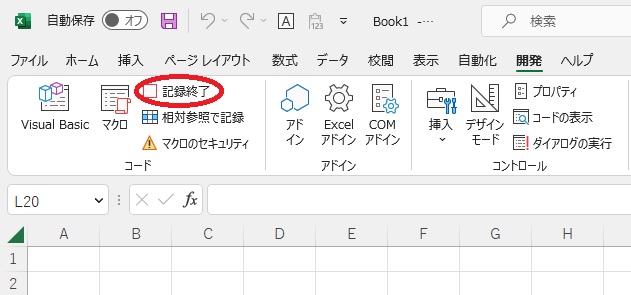
・「コード表示」を選択し、「Module1」をダブルクリックすると、右の画面が表示されますので、下に記載したコードを記述します。このコードは列名の表示形式を切り替えるためのものです。

Sub Macro1()
Dim Style As Long
Style = Application.ReferenceStyle
If Style = xlA1 Then
Application.ReferenceStyle = xlR1C1
Else
Application.ReferenceStyle = xlA1
End If
End Sub2.クイックアクセスアイコンの作成手順
・Excelの「ファイル」メニューを選択します。
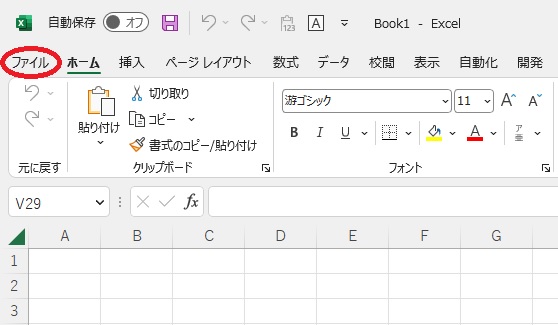
・「オプション」を選択します。
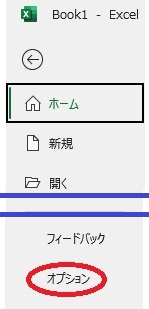
・「クイックアクセスツールバー」を選択します。
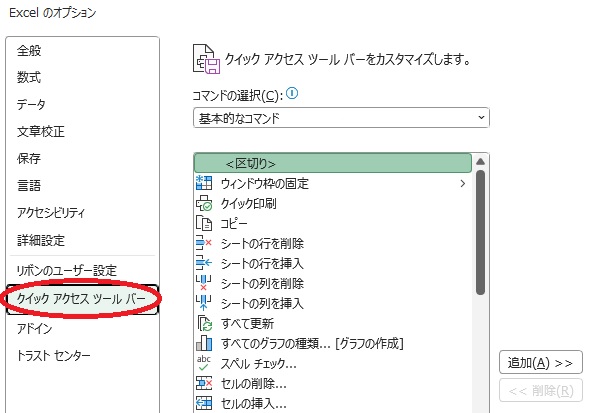
・コマンドの選択欄で「マクロ」を選択します。
・個人用マクロを選択し、「追加」ボタンをクリックします。
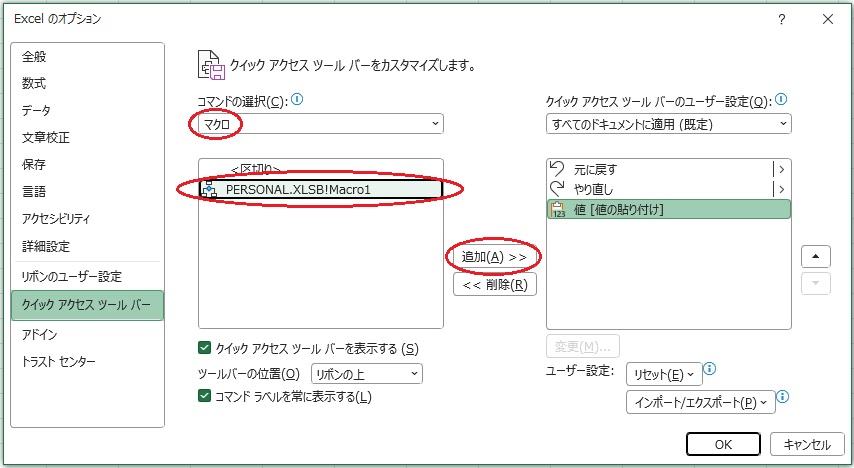
・右の欄に追加されますので、アイコンを変更する場合は「変更」ボタンをクリックしてアイコンを選択します。
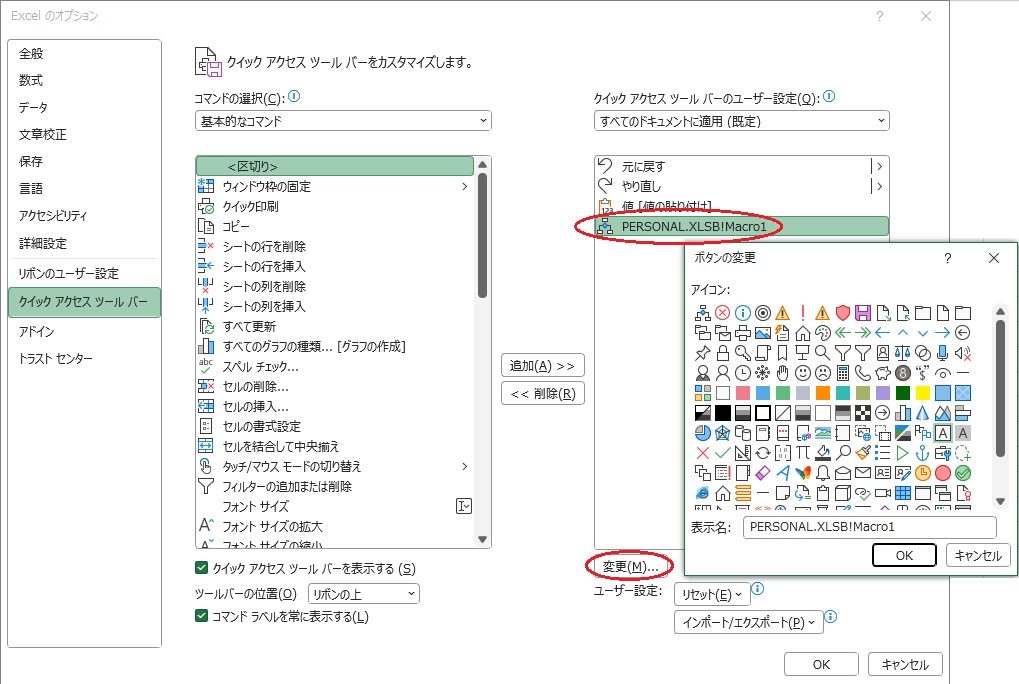
・クイックアクセスツールバーに表示されます。上記のアイコン選択で「A」を選択しましたので、以下のアイコンが登録されました。アイコンを1クリックするだけで、「A1参照形式」と「R1C1参照形式」が交互に切り替わります。

最後に
このテクニックを利用することで、Excelの列名の表示形式の変更が極めて簡単になります。この方法を採用することで、より効率的でスムーズな作業が実現します。




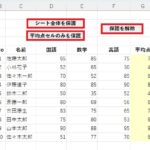

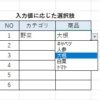
ディスカッション
コメント一覧
まだ、コメントがありません